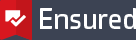Feitian - Aanpassen USB token wachtwoord
USB PKI tokens worden geleverd met het fabriekswachtwoord, of geconfigureerd met het tijdelijke wachtwoord welke is opgegeven tijdens het bestellen. In beide situaties is het noodzakelijk om dit wachtwoord aan te passen naar een sterk, zelf gekozen wachtwoord. Het nieuwe wachtwoord heeft een minimale eis qua sterkte nodig. Een veilig wachtwoord heeft minimaal 8 tekens, en bevat hoofdletters, kleine letters, nummers en speciale tekens (zoals !, $, #, %).
Wachtwoord aanpassen onder Windows
Wanneer je het Feitian token voor het eerst op een Windows-computer aansluit, zul je eerst het stuurprogramma moeten installeren om de cryptofuncties van het token te kunnen gebruiken. Na het inpluggen van het token zie je na enkele seconden een melding; 'Device XYZ klaar is voor gebruik', hierna kun je het wachtwoord wijzigen met de CTRL + ALT + DELETE-functie om naar de functie 'Wachtwoord wijzigen' te gaan.
- Sluit het USB-token aan op uw Windows-machine
- Druk na een paar seconden op 'Control + Alt + Delete'
- Selecteer 'Wachtwoord wijzigen' in de lijst met gepresenteerde opties
- Klik op 'Aanmeldingsopties' net boven de knop Annuleren
- Klik op het pictogram 'Smarcard', naast het sleutelpictogram
- Je ziet nu het tokentype en velden voor oude en nieuwe pincode
- Voer het oude (tijdelijke) wachtwoord in het eerste veld in
- Voer het nieuwe wachtwoord in het 2e veld in en herhaal dit wachtwoord in veld nr. 3
- Klik op de pijl naar rechts in het derde veld om het nieuwe wachtwoord op te slaan
Het nieuwe wachtwoord is nu ingesteld op het token. Onthoudt dat na veelvuldig verkeerd invoeren van het wachtwoord, het token zichzelf vergrendeld en verder niet meer te gebruiken is.
Wachtwoord aanpassen onder macOS
Om het Feitian token te kunnen gebruiken met een macOS computer, zul je eerst de drivers moeten installeren om de cryptografische functies te kunnen gebruiken en het wachtwoord te kunnen aanpassen.
- Steek het token in één van de USB prooten van jouw Mac
- Open de 'EnterSafeCastleAdminMgr.app' applicatie vanuit de Applicatie folder
- Klik op de 'Change User PIN' knop onderin het venster
- Vul het ingestelde, tijdelijke wachtwoord in bij veld 1
- Vul het nieuwe wachtwoord in bij veld 2 en 3
- Klik op 'OK' om het nieuwe wachtwoord op te slaan
Het nieuwe wachtwoord is nu ingesteld op het token. Let op dat het veelvuldig fout invoeren het token zal vergrendelen voor verder gebruik.
Ensured B.V.
Bezoekadres
Rogier van der Weydestraat 2
1817 MJ Alkmaar
Postadres
Postbus 88
1800 AB Alkmaar
Telefoonnummer
Fax
Support
support@ensured.nl
Validatie
validatie@ensured.nl
Sales
sales@ensured.nl
Administratie
administratie@ensured.nl
BTW
854404077B01
KvK
61588555
IBAN
NL96 INGB 0006 6811 07
BIC/SWIFT
INGBNL2A